CAD drawings are a valuable store of information and need to be protected. As a guide, we suggest protecting landscape drawings by creating a Jobs folder in the My Documents > gCADPlus folder and in sub-folders for each calendar year. Individual drawing files are then saved in a folder with each client’s name.
Typically, in this folder, drawings, plant database files [gcp] together with special plant symbols, and illustrative photos created for a job carried out in 2020 for (say) M/s Smith would be filed in a folder under My Documents > gCADPlus > Jobs > 2024 > Smith.
Backing up data is quite straightforward – the Jobs folder is copied to a backup device. This process can be automated using tools that copy the folder to a storage device such as a high-capacity USB drive or a cloud storage system at regular intervals, so the Jobs folder and sub-folders are backed up without human intervention.
Windows Backup
A simple solution is to use the backup feature in Windows – Windows Backup. It has been available since Windows 7, but works well with Windows 10 and 11. We bought an external high-capacity, USB drive and set Windows Backup to back up the My Documents > gCADPlus > Jobs folder at the end of the workday. The considerable advantage of this system is that Windows keeps a record of the changes made to each drawing file. It is possible to ‘step back in time’ and see changes made to individual drawings. The figure below shows an example. If required, drawings can be recovered by selecting a file right-clicking, selecting more options, and choosing Restore Earlier versions.
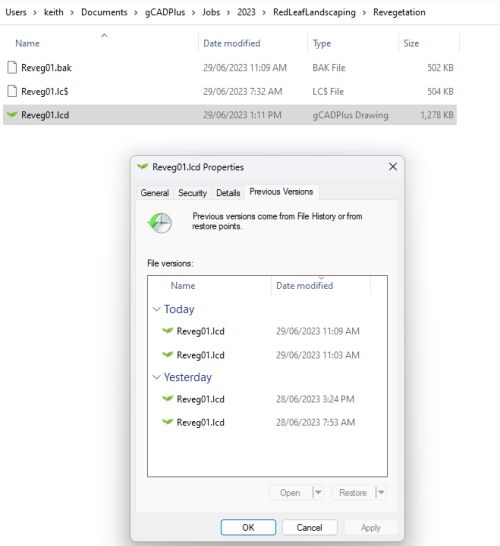
Other options
Microsoft with their OneDrive service, DropBox, and Google + have excellent free systems backup applications for small projects while SugarSync and other commercial firms offer commercial cloud services.
![]() Your CAD drawings are a valuable information store that needs protection. CAD is unusual because we often work on a single drawing for many days. That means the file is vulnerable. If for example, a hard disk is beginning to fail, a large and valuable drawing may become corrupt and be rendered unusable. As a guide, we like to preserve our work by using the Jobs folder set up during the standard installation of gCADPlus. Find this folder in the My Documents – gCADPlus folder and create sub-folders for each calendar year. Individual drawing files are then saved in a folder with each client’s name. For example, drawings, plant database files [gcp], special plant symbols, and illustrative photos created for a job done in 2020 for M/s Smith would be filed in My Documents – gCADPlus – Jobs – 2020 – Smith. Backing drawing data is relatively straightforward – the Jobs folder is copied to a backup device. Tip: Rather than relying on memory, we use Windows Backup and set the backup to run at the end of every day. This provides great protection for our work. Using Windows Backup it is possible to ‘step back in time’ to uncover an early version of a drawing file if required.
Your CAD drawings are a valuable information store that needs protection. CAD is unusual because we often work on a single drawing for many days. That means the file is vulnerable. If for example, a hard disk is beginning to fail, a large and valuable drawing may become corrupt and be rendered unusable. As a guide, we like to preserve our work by using the Jobs folder set up during the standard installation of gCADPlus. Find this folder in the My Documents – gCADPlus folder and create sub-folders for each calendar year. Individual drawing files are then saved in a folder with each client’s name. For example, drawings, plant database files [gcp], special plant symbols, and illustrative photos created for a job done in 2020 for M/s Smith would be filed in My Documents – gCADPlus – Jobs – 2020 – Smith. Backing drawing data is relatively straightforward – the Jobs folder is copied to a backup device. Tip: Rather than relying on memory, we use Windows Backup and set the backup to run at the end of every day. This provides great protection for our work. Using Windows Backup it is possible to ‘step back in time’ to uncover an early version of a drawing file if required.
Protecting drawings (while you are working)
When you start drawing, gCADPlus loads a template file. The file is initially called noname. When you select File > Save, the drawing is saved under your chosen name – let’s call it MyNewDesign. As the save command is implemented, gCADPlus adds the extension lcd to the filename so the file becomes MyNewDesign.lcd.
As you add entities to the drawing, after 10 minutes, the autosave feature of gCADPlus cuts in and creates a backup file of the same name and in the same folder as the original drawing, but with the extension .lc$. At the 10-minute mark, there are then two copies of the file – the lcd and the lc$. If you then use File > Save, there are three copies of the drawing file in existence. The original file gets renamed MyNewDesign.bak, the current drawing gets saved with the .lcd suffix and the lc$ file remains (and is updated every 10 minutes). In this way, your design work is protected.
![]() Here is a discussion on file types in gCADPlus
Here is a discussion on file types in gCADPlus
Reclaiming a .bak or .lc$ file
There may be a reason you want to work with one of these saved files. To do that, both the .bak and .lc$ files need to be renamed by removing the .bak or lc$ extension and changing the file extension to .lcd. This can be done using Windows Explore.
Tip: We suggest that rather than using the .bak or .lc$ file and renaming it directly, you work on a copy of either backup file and rename it to something like MyRecoveredFile.lcd. Once you are satisfied that you have the complete recovered file, please start using the incremental save feature from time to time just in case the gCADPlus drawing contains a gremlin (see below).
Incremental save
In our view, the best tool to use when working with a design is to save the design file using the incremental save tool found on the standard toolbar. This tool, as the name implies, saves a drawing and adds a version number. If used while working on our theoretical drawing called MyNewDesign.lcd. the original file is left unchanged and the newly saved drawing becomes MyNewDesign01.lcd. The file name increments by one each time the tool is used – MyNewDesign01.lcd, MyNewDesign02.lcd etc. This is particularly useful when following a particular design solution only to find that it does not work out and you want to return to an earlier version.
![]() This movie shows how to use the incremental backup tool in gCADPlus.
This movie shows how to use the incremental backup tool in gCADPlus.
Cleaning up a gCADPlus drawing
When a design is complete, use the Purge Unused Objects tool on the Tools drop-down menu.