A polyline is a geometric object in mathematics and computer science that consists of a sequence of connected line segments. It is commonly used to represent and manipulate shapes or paths in two-dimensional space. Polylines can be simple or complex, with varying numbers of vertices and segments. They are often utilized in computer graphics, geographic information systems (GIS), and CAD (Computer-Aided Design) applications. Polylines enable the efficient representation of curves and irregular shapes through a series of straight-line segments. They provide a flexible and versatile means of describing and manipulating shapes, facilitating tasks such as rendering, editing, and analysis in various fields.
A polyline is a single entity and is widely used in landscape design CAD software such as gCADPlus. In gCADPlus, a polyline can be left open or closed. Once it’s closed, a polyline can adopt many different guises, simply by editing its properties.
The sandy-colored crushed granitic zone path in the design below is an example of the use of a polyline in a landscape design created by the team at Desert Flower Landscapes. Since the area (and circumference length) of a closed polyline is listed in the gCADPlus properties box, the designer is able to give the construction team at Desert Flower accurate information on the quantity of fill to (in this case) cover 34 square meters.
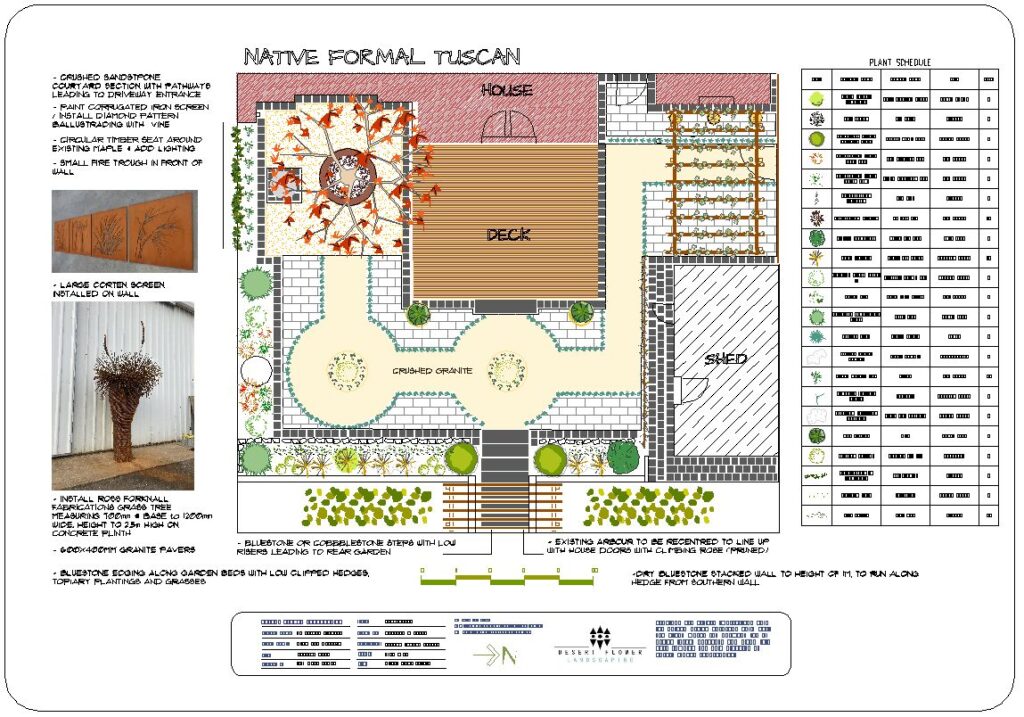
![]() This movie shows us working with the polyline shown in the figure below.
This movie shows us working with the polyline shown in the figure below.
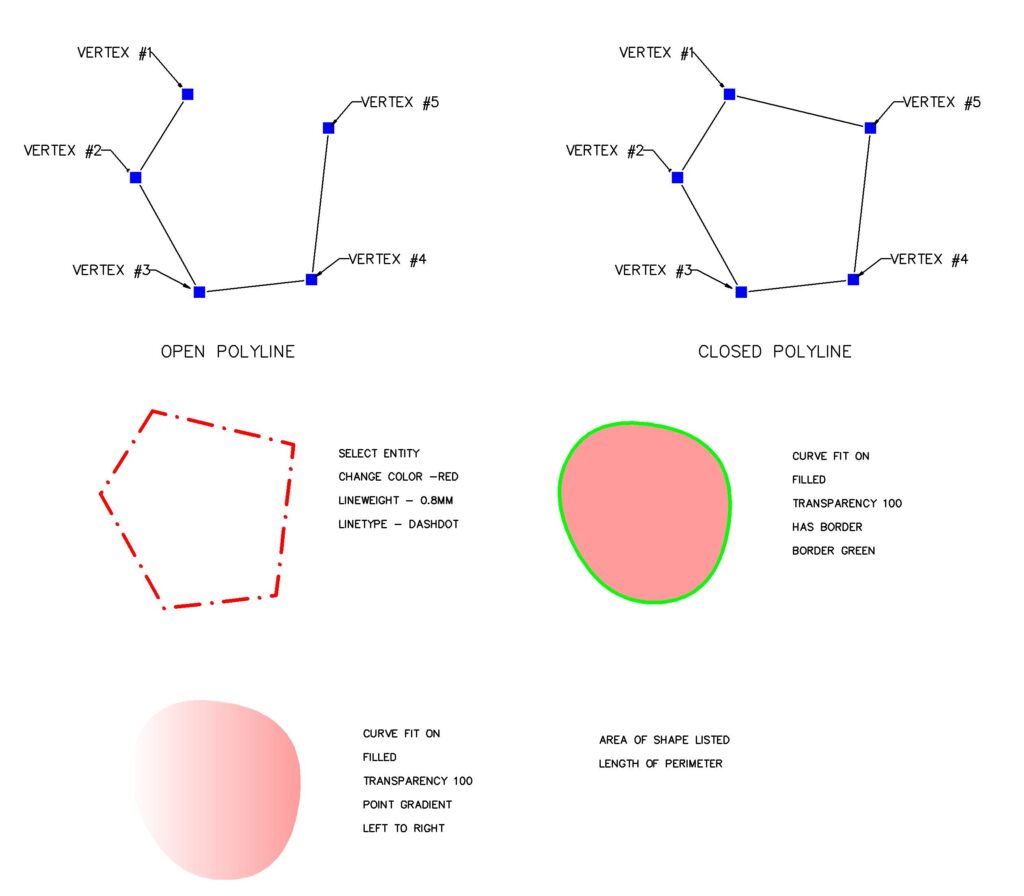
Editing a polyline
To edit a polyline in gCADPlus landscape software, you can follow these general steps:
- Open the gCADPlus landscape software and load the drawing that contains the polyline you want to edit.
- Select the polyline by clicking on it using the appropriate selection tool (such as the “Select” or “Move” tool) in the software’s toolbar.
- Once the polyline is selected, you will typically see handles or control points appear along the polyline’s segments or vertices.
- To edit the shape of the polyline, you can click and drag these handles or control points to adjust the position, length, or curvature of the polyline’s segments.
- Additionally, on the right mouse button menu, you have options in the software’s toolbar or context menu to add or remove vertices, delete segments, or perform other specific editing operations on the selected polyline.
- After making the desired edits, save your changes to the drawing.
A polyline is edited in gCADPlus using the mouse. In short, to move a vertex in a polyline, select it, locate the vertex you wish to edit, carefully place the cursor directly over the chosen vertex and move the vertex to a new location. It is also possible to add an extra vertex and reposition it using options on the right-mouse-click menu.
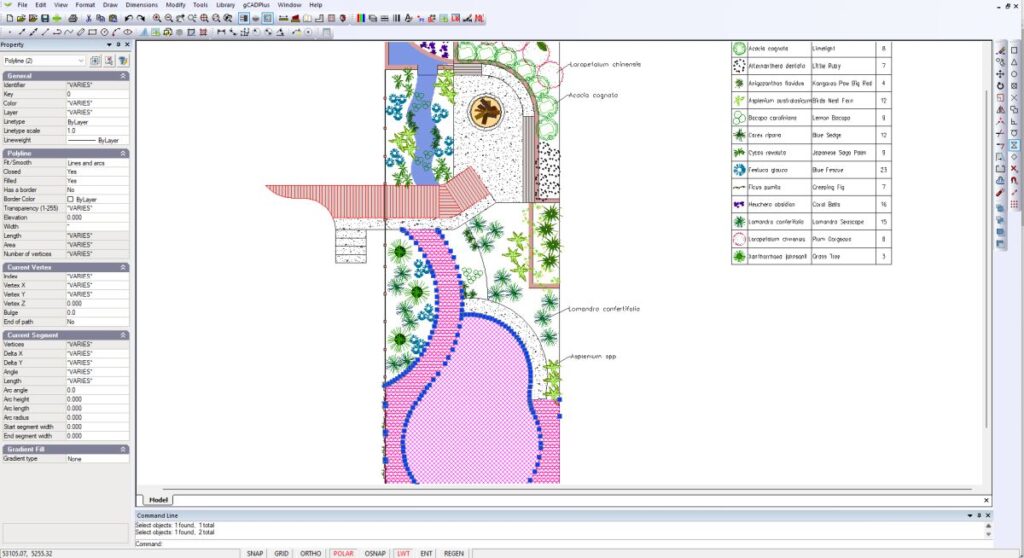
![]() We take a design featuring a path formed from crushed granitic fill using two complex polylines. In order to eliminate some ugly entity overlap, we show how to move both polylines to a temporary layer, explode the polylines, remove the offending line segment, and use the join command to create a single polyline. Applying a fill and adding a border to get the required result was a simple matter.
We take a design featuring a path formed from crushed granitic fill using two complex polylines. In order to eliminate some ugly entity overlap, we show how to move both polylines to a temporary layer, explode the polylines, remove the offending line segment, and use the join command to create a single polyline. Applying a fill and adding a border to get the required result was a simple matter.
![]() In this movie, we cover a wide range of issues faced when using and editing polylines in CAD drawings. We change the shape of a polyline by moving a vertex, we fill a closed polyline, applying a color fill, fillet a vertex, adjusting transparency, and applying point and gradient fills.
In this movie, we cover a wide range of issues faced when using and editing polylines in CAD drawings. We change the shape of a polyline by moving a vertex, we fill a closed polyline, applying a color fill, fillet a vertex, adjusting transparency, and applying point and gradient fills.
![]() This movie demonstrates the value of using polylines to create complex shapes in landscape plans. A polyline can have an organic shape, allows curve fitting and, if closed, allows a single entity to be filed with either a point or linear gradient. Taking advantage of the features and ease of editing polylines is highly recommended.
This movie demonstrates the value of using polylines to create complex shapes in landscape plans. A polyline can have an organic shape, allows curve fitting and, if closed, allows a single entity to be filed with either a point or linear gradient. Taking advantage of the features and ease of editing polylines is highly recommended.
![]() Here we show that much drafting time can be saved by using the arc option while drawing a complex polyline to indicate gravel fill in a design for a rear garden.
Here we show that much drafting time can be saved by using the arc option while drawing a complex polyline to indicate gravel fill in a design for a rear garden.
![]() In this example, we add vertices to a polyline and adjust a planting bed area around an existing spruce.
In this example, we add vertices to a polyline and adjust a planting bed area around an existing spruce.
![]() How to simplify a polyline boundary by removing vertices. How to simplify a polyline boundary by removing vertices. We take an existing polyline that contains hundreds of vertices, draw a new one, hatch it and set a new background colour to match another area of decking in the design.
How to simplify a polyline boundary by removing vertices. How to simplify a polyline boundary by removing vertices. We take an existing polyline that contains hundreds of vertices, draw a new one, hatch it and set a new background colour to match another area of decking in the design.
Here is a link showing some further editing possibilities for polylines.
https://www.facebook.com/gCADPlus/posts/4854807374572050/
Tip: Although the gCADPlus interface is quite similar to that used by AutoCAD Release 14, because there are much better ways of editing polylines, gCADPlus does not need a PEDIT command.