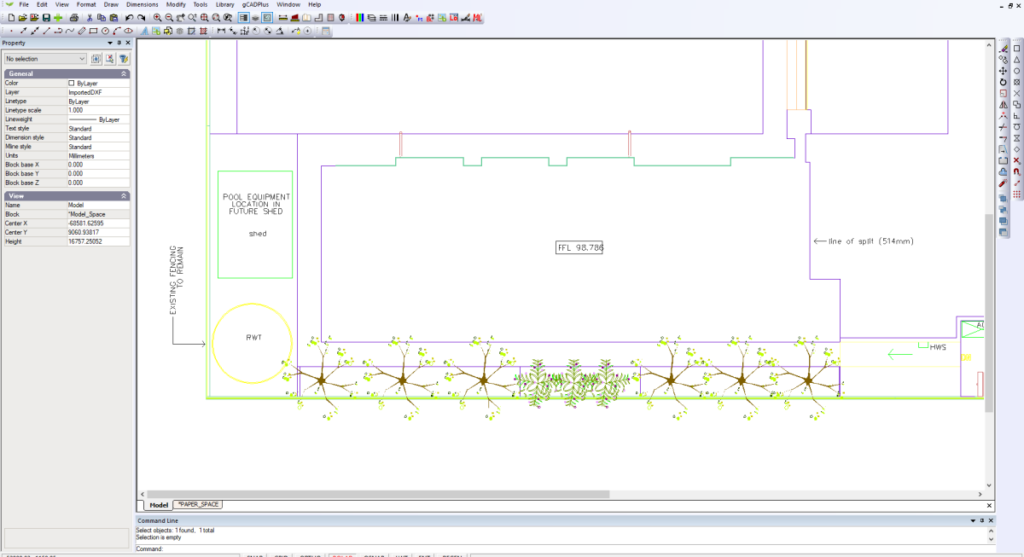Why use CAD drawings as base for landscape design?
As a base for their design work, landscape designers commonly need to work with drawings from architects and surveyors. These are usually created by the architect using some type of CAD software and the idea is to use the CAD drawing as a base in gCADPlus and save time on site measuring.
Architectural CAD software
Common applications used by architects are AutoCAD, DraftSight, MicroStation and VersaCAD. Of these, AutoCAD is perhaps the most widely used, but there are many variations of AutoCAD – AutoCAD LT is 2D software, the ‘full’ AutoCAD, AutoCAD 3D for architects called Revit and more – all produce files with the extension dwg. In addition to this variation in type of AutoCAD application, each year Autodesk (the company that makes AutoCAD) changes the dwg file format. A drawing created in AutoCAD 2019 cannot be read by early versions of AutoCAD. In an ideal world, gCADPlus would be able to open any dwg file from AutoCAD. This is not the case – gCADPlus cannot directly open dwg files.
There is a way to use AutoCAD files in gCADPlus – DXF
As mentioned, each software application used by an architect or survey firm will have its own proprietary file format, but they each offer an exchange format called DXF that can be used to move information from one CAD software application to another. Because DXF is an open standard and not proprietary like dwg, we recommend using a file converter to convert any AutoCAD dwg files to DXF and then use gCADPlus’s ability to import DXF to establish a base plan.
To reiterate, almost all software applications used by architects and others can save a version of their base plan in a format called DXF (Drawing Exchange Format). The DXF was designed to be software independent and work as a file exchange format. gCADPlus allows the insertion of DXF files into the drawing editor via File>Import DXF so that mechanism offers a way to get your base data and saving significant time on a job.
This paper describes recommended methods to get base data into gCADPlus as DXF when the file format is dwg.
![]() A quick overview of the steps to take.
A quick overview of the steps to take.
Step by Step
Although you can ask your architect or survey firm to supply a DXF version of their plan, we recommend using a free software application called Teigha to convert a dwg file into a DXF file. If you do the conversion yourself, the dwg file sent by the architect/survey firm stays untouched and you will have control over the form of the DXF file. Importing into gCADPlus will be much smoother for a number of reasons:
- You have control over the type of DXF file – there are two different forms of DXF and your consultant may give you the wrong one.
- Later versions of AutoCAD and MicroStation store all sorts of extra information in the dwg file. Carrying this extra information will slow your copy of gCADPlus down. Stripping an AutoCAD dwg file down to the important base components only, makes for quick convenient drafting in the gCADPlus environment.
Teigha file converter application
This free Windows application is used to convert a dwg file to a DXF file. It is highly recommended. Download this tool from this link (http://www.opendesign.com/guestfiles/teighafileconverter) and install it. Once installed, the application can be run any time you receive a base plan in dwg from from a consultant and used to make a DXF version that gCAD can read. The first step is to configure input output folders for Teigha file converter. Then set the type of output file. The figure below shows a typical setup. In this case, we are about to take an AutoCAD 2018 dwg file and generate an ASCII DXF 2004. The ASCII format is a simple text format – there are no hidden ‘gremlins’ in the file.

Here is a figure showing a similar conversion setup. In this case, the file format for DXF is R14 ASCII. We have found this version of DXF to be the most reliable when working with gCADPlus.
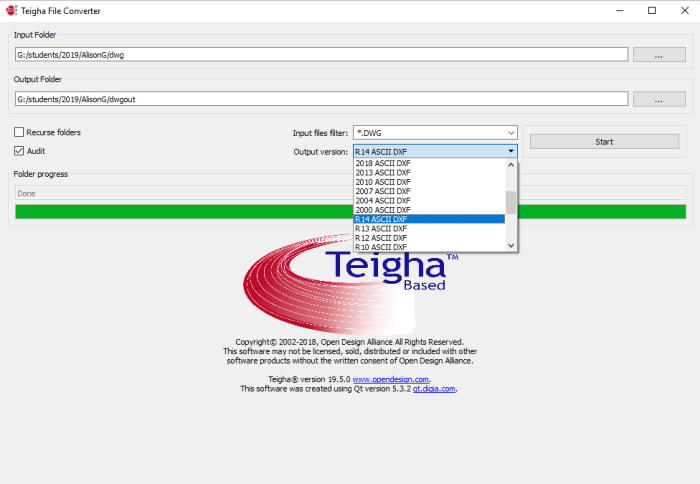
How to load the resultant DXF into gCADPlus
Start a new gCADPlus drawing.
Choose File > New > No template
As shown below, select File > DXF Tools > gCADPlus DXF in
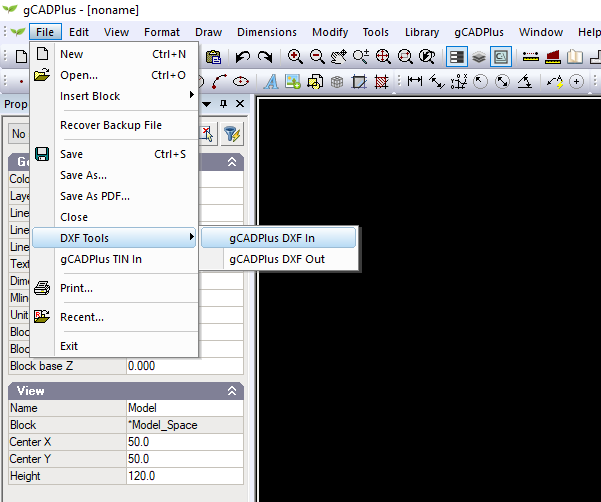
The screen should be similar to that shown below – Files of Type in the drop list should show DXF.
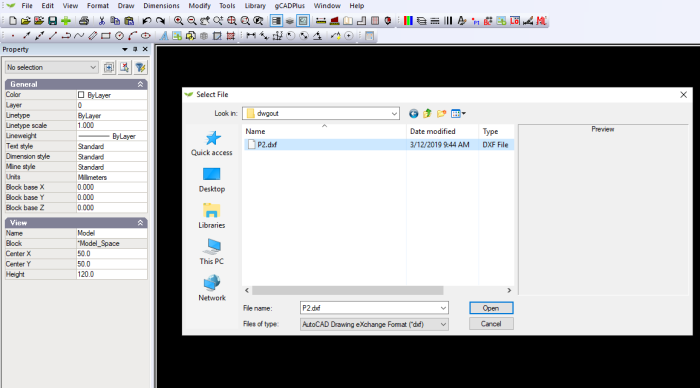
Select your converted DXF and import. The figure below shows a typical result.
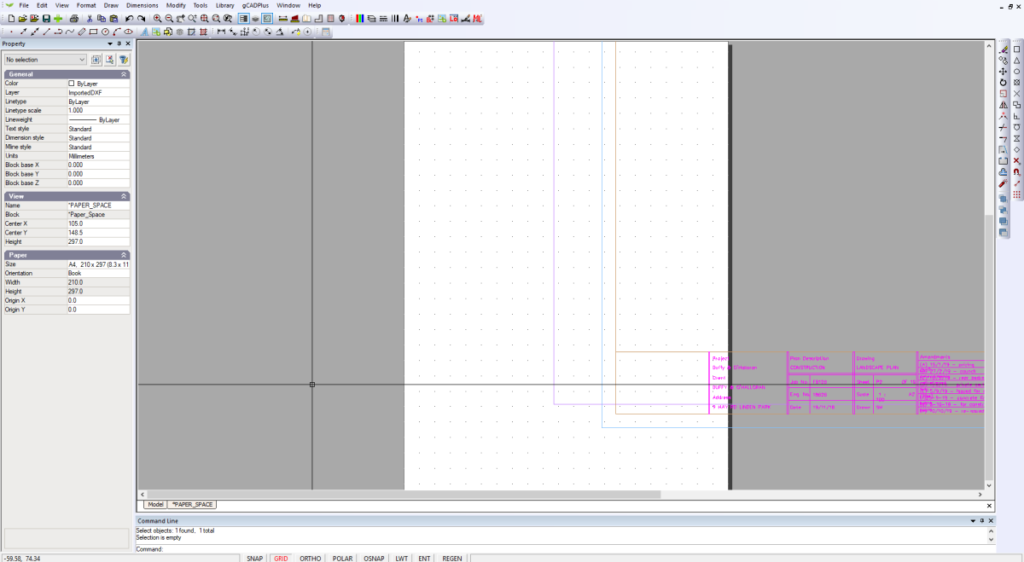
In this case, we land in layout space. Switch the view to modelspace and we have a workable base plan. If as is the case here, a drawing sheet appears in layout space, switch to layout and using the layout manager to set an appropriate paper size. The distance command may be helpful to determine the sheet size that was used.
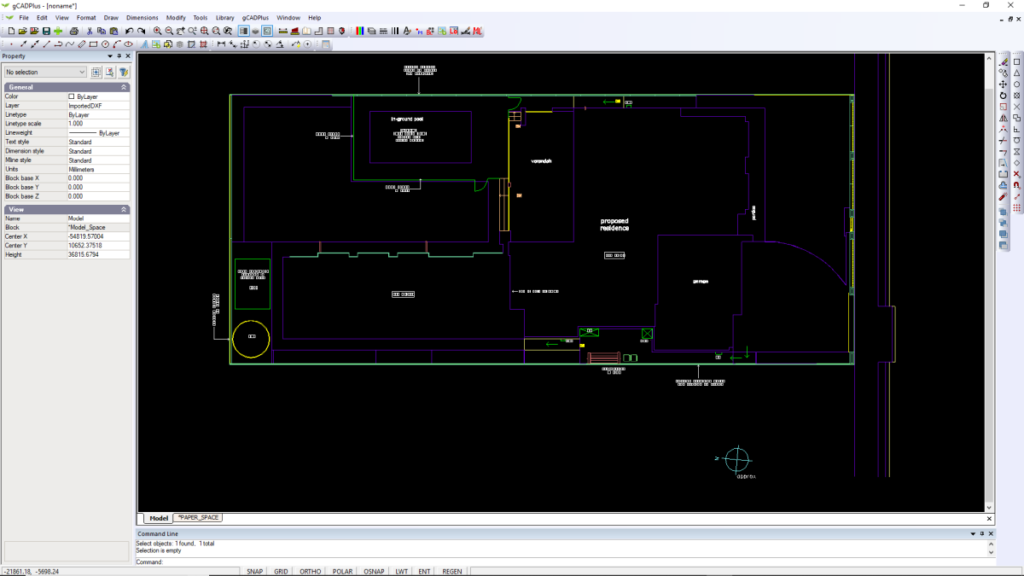
At this point, we are in the habit of creating a block of all imported entities and add landscape information to a set of layers prefixed with the (approved standard layer convention L-). It is not strictly necessary to create the block, but should your architect make changes to the design, it is a simple matter to delete the block and reattach a new one without destroying your own work.